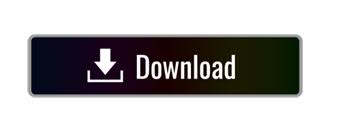
To choose to display the fully qualified name, right-click (control-click on a Mac) the combined field in the Data pane and select Qualify Member Names. For example, the view below shows the members of the combined Category and Sub-Category fields. When you use the new field in a view, a header is created forĮach combination of the two original dimensions. Right-click (control-click on a Mac) the new field and select Rename to change the name. The name of the field is automatically created from the names of the original fields. The two dimensions are combined into a new dimension. That consists of the Category and Sub-Category dimensions. In Tableau, cube data sources are supported only in Windows.įor example, the selections shown below will produce a new field Sources, you must select levels from different hierarchies. Pane and then right-click (control-click on a Mac) the fields and select Create > Combined Field. To combine the fields, select multiple dimensions in the Data You can combine dimensions if you want to encode a Combine FieldsĬombine fields to create a cross product of members from differentĭimensions. To revert the names of multiple fields that were in the original data source, select them all, right-click, and then choose Reset Names. At the right of the edit field is a small circular arrow that you can click to restore the original data source field name: If the field you renamed was from the original data source you can click the field name in the Data pane and hold the mouse button down until the field name is shown in the box. The field displays with the new name in the Data pane. Type the new name for the field and press Enter. You can also press F2 or Ctrl + Enter to make the field name editable. Pane and hold the mouse button down until the field name is shown in an edit box: You can rename any type of field: dimensions, measures, sets, or parameters. The changed field name is saved with the workbook as well as when you export the data source. Renaming a field does not change the name of the field in the underlyingĭata source, rather it is given a special name that appears only Named Customer Segment in the data source to be Business Segment in Tableau. Search remains open until you click the Find Field icon or press Ctrl + F again. You can also enter a string of characters, to search for all item names that contain that string.Īs you type in the search box, search filters the contents of the Data pane to show all fields, folders or hierarchies that contain the typed string. When thereĪre many fields in your data source it can be difficult to findĪ specific one like “Date” or “Customer” or “Profit,” or to find all fields that end in "xyz." To find an item, do the following:Ĭlick the Find Field icon at the top of the Data pane ( Ctrl + F in Windows, Command-F on a Mac)Īnd enter the name of the item you want to search for. You can search for fields, folders and hierarchies in the Data pane. Sort by Data Source Order – lists the dimensionsĪnd measures in the order they are listed in the underlying data Measures in alphabetical order according to their field aliases. You can sort by one of the following options: Sort options are only available for relational data sources-not for multidimensional (cube) data sources. These Sort by options are also located in the Data pane menu. When organizing the Data pane with or without folders, you can have Tableau sort the items. If the folder is expanded, you can drag the field into the general area of the folder. Drag a field on top of the folder name to add the field to the folder.In the Data pane, select the fields you want to group together or right-click (control-click on Mac) an empty area in the Data pane.Īfter you create a folder structure, you can drag fields from one folder to another or duplicate a field you want to have available in more than one folder. "Group by" options are only available for relational data sources-not for multidimensional (cube) data sources. This is especially useful when you have several joined tables. When the Group by Data Source Table option is selected, the dimensions and measures are grouped according to the database table they belong to. When you connect to a data source with multiple tables, grouping by table is enabled. When you connect to a single table in your data source, grouping by folder is enabled by default. Items like fields, parameters, and sets can be grouped into folders.Ĭlick the Group by Folder option in the Data pane menu, or in a field's context menu. To make data sources with many fields easier to work with, you can organize the Data pane items into folders. You can reorganize the items in the Data pane from its default layout You organize and customize your data fields, find fields, and hide fields. The Data pane has many features and functions to help
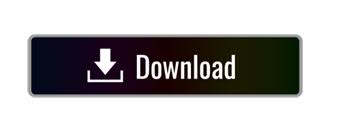

 0 kommentar(er)
0 kommentar(er)
